Below you can find troubleshooting guide, which includes step-by-step instructions to solve possible issues with KAN SET for Revit plugin installation
- How can I get the plugin KAN SET for Revit?
- How much does the plugin KAN SET for Revit cost?
- How can I install the plugin KAN SET for Revit?
- Why can’t I see all the available functions in the plugin KAN SET for Revit?
- I can’t register the license key. What can I do?
How can I get the plugin KAN SET for Revit?
To get the plugin KAN SET for Revit you have to fill the short form on the SANKOM website
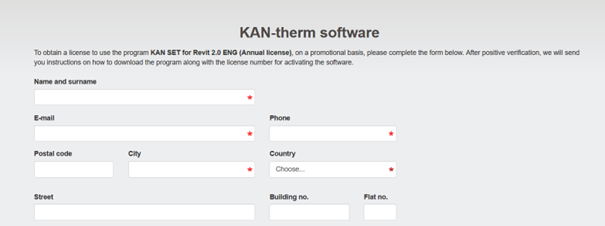
After filling the form, you will receive an email with the request to confirm the application.
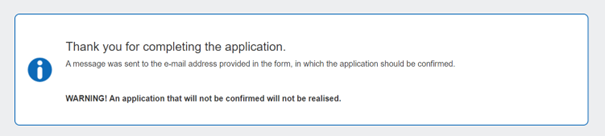
After confirmation you will receive an email with an installation link and a license key.
How much does the plugin KAN SET for Revit cost?
The plugin KAN SET for Revit is free of charge.
How can I install the plugin KAN SET for Revit?
If you already have the installation link and license key, download the plugin. Click the link and download an installation file. Then run the setup and follow the instructions.
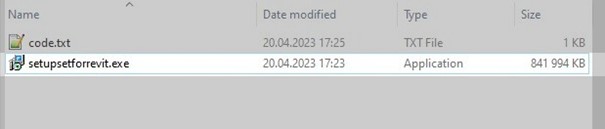
Step 1: The following window will be displayed:
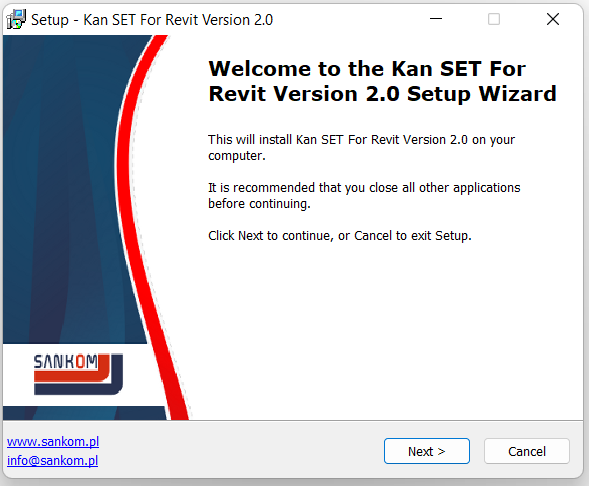
Step 2: Accept the end-user license agreement, as below:
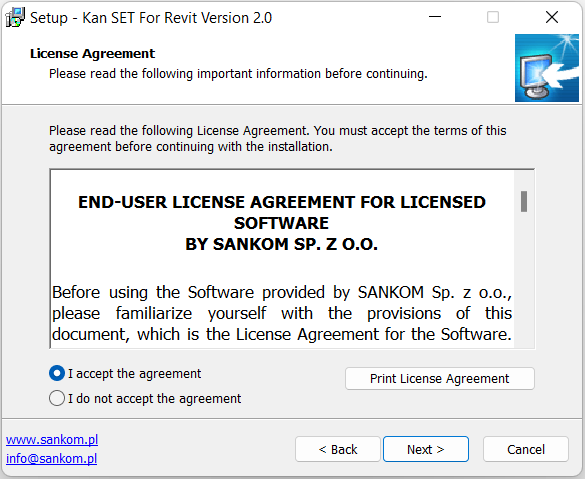
Step 3: Select your Revit version, as below:

Step 4: Select the folder to install the plugin, as below:
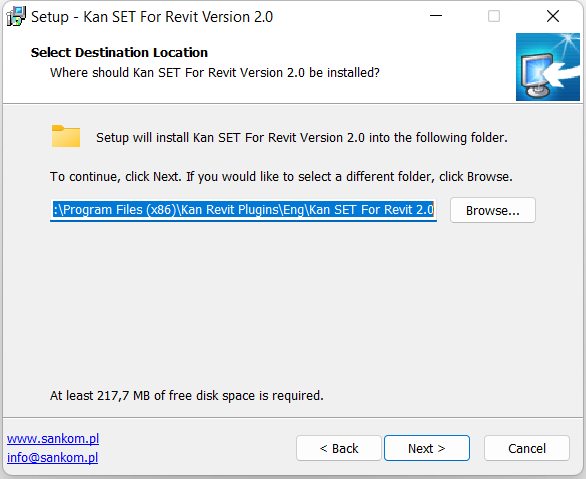
Step 5: Enter your license key and click the button “Get licence”, as below:
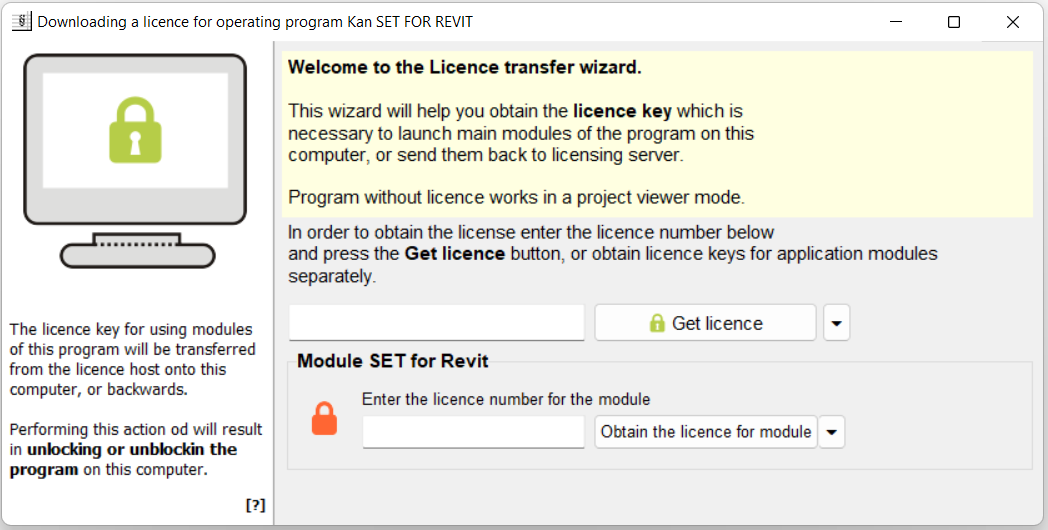
The license validity period will be displayed, as below:
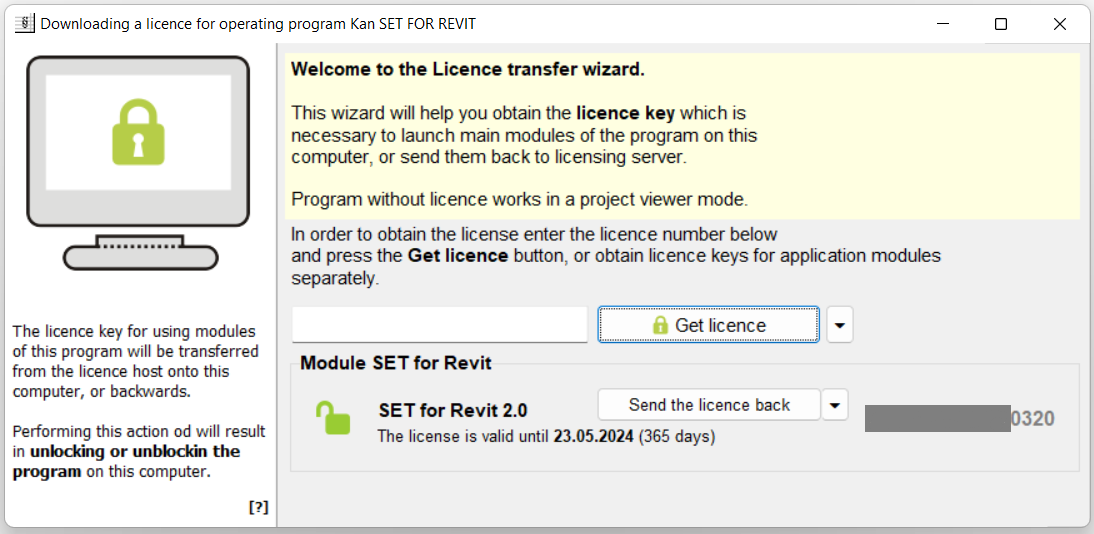
Open the plugin to see all available functions, as below.

Why can’t I see all the available functions in the plugin KAN SET for Revit?
If only limited available functions of the plugin KAN SET for Revit are displayed on the screen (as below), you are using the basic version of the plugin. To get the full version, follow the instructions in section 1: How can I get the plugin KAN SET for Revit? and section 3: How can I install the plugin KAN SET for Revit? If this proves unsuccessful, proceed to section 5: I can’t register the license key. What can I do?

I can’t register the license key. What can I do?
Step 1: Re-run SETForRevit_Rights.exe, select the option “Run as administrator”, as shown below. This file is normally available at C:Program Files (x86)Kan Revit PluginsEngKan SET For Revit 2.0
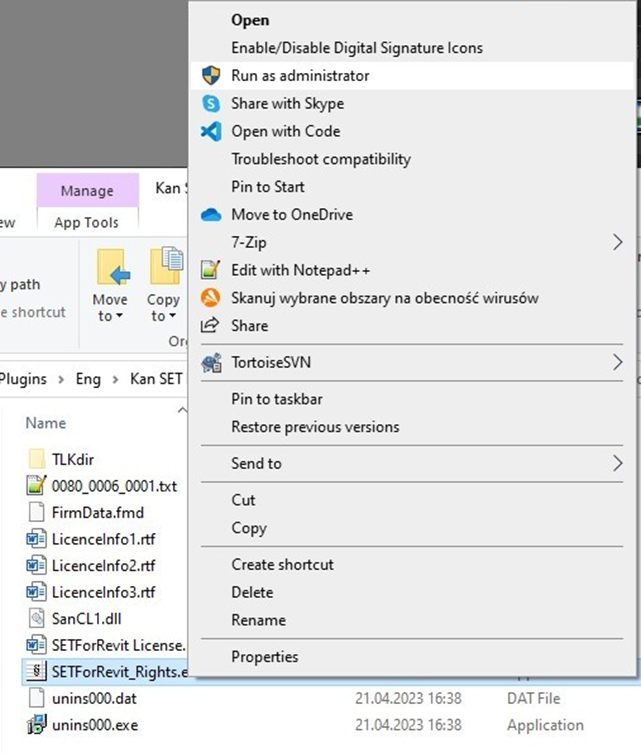
Enter your license key and click the button “Get licence”.
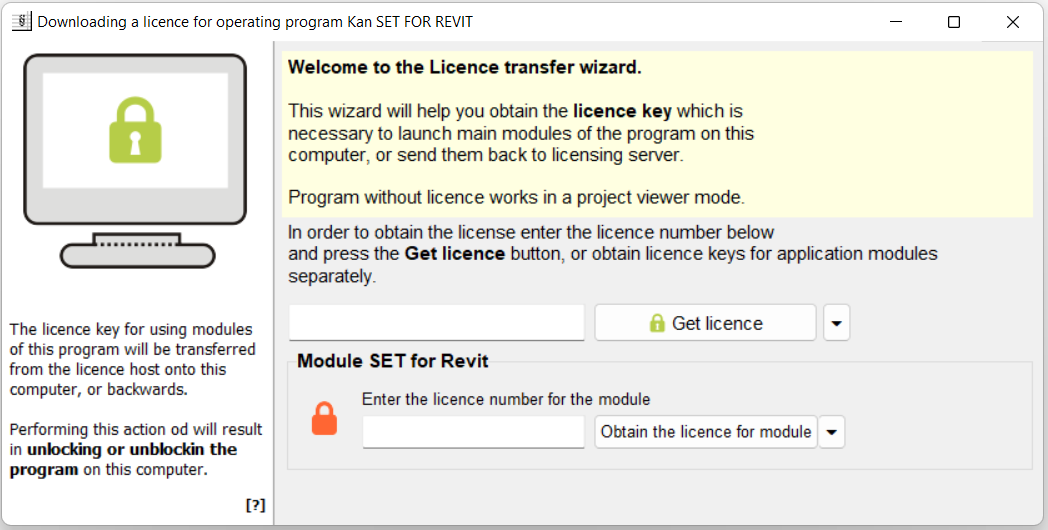
If this proves unsuccessful, proceed to Step 2.
Step 2: Verify if the following access paths are valid:
C:ProgramDataAutodeskRevitAddins
C:ProgramDataProgram Files (x86)Kan Revit Plugins[Lang]Kan SET For Revit 2.0
C:Program Files (x86)Kan Revit Plugins
C:ProgramDataSankom Revit Plugin
To open the menu, move the cursor over the folder and click the right mouse button. Select the option “Properties” which is usually positioned at the bottom of the pull-down list:
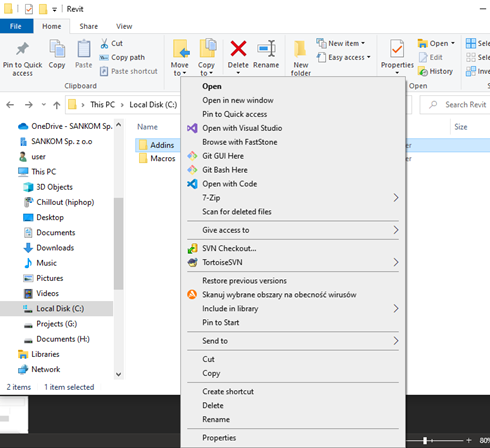
With “Properties” displayed, select the second tab “Security”.
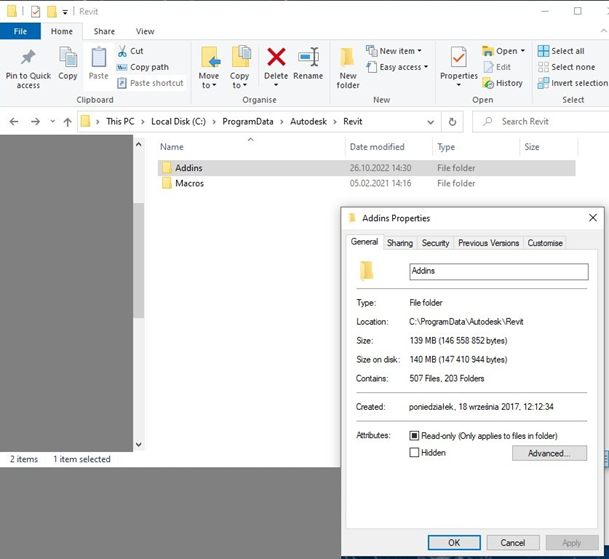
Select the currently used profile from the list of groups and users’ names. With the current user selected in the top list, click the “Full control” check box in the column “Allow”, in the bottom list.
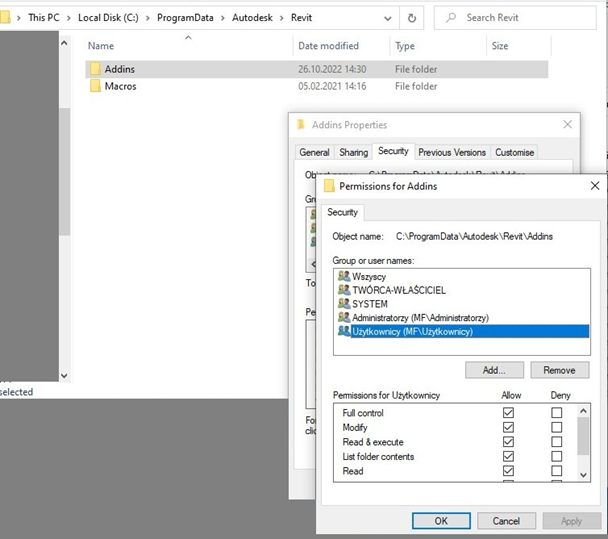
Click the “Apply” and “OK” buttons. Repeat these steps for all folders.
Re-try to run the plugin KAN SET for Revit.
If this proves unsuccessful, proceed to Step 3.
Step 3: Remove the plugin KAN SET for Revit from your computer. Re-install it selecting the option “Run as administrator”, as shown below, and allow changes on your computer.
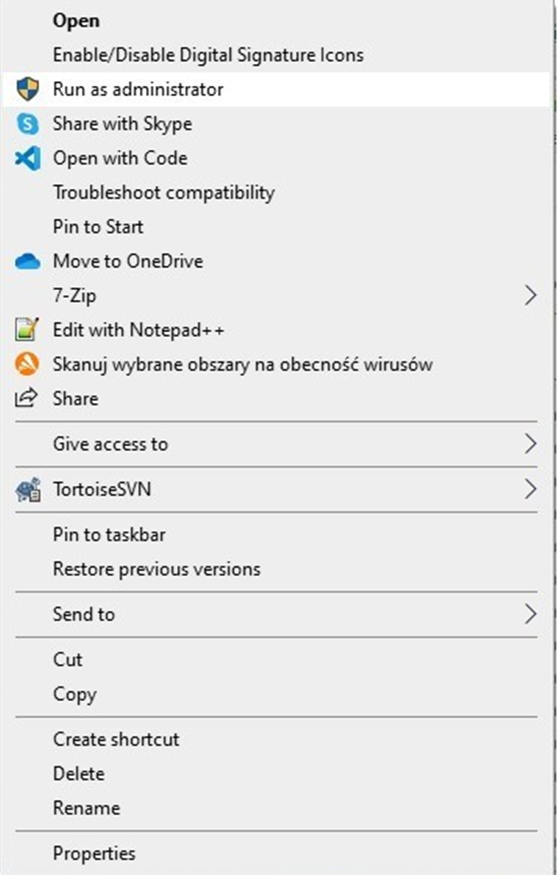
If this still proves unsuccessful, contact us at pomoc@sankom.net. Please include in the email the description of your problem. If an exception message was displayed, attach a suitable screenshot.








